Lesson 09: Behind the Scenes
Not everything is displayed on the screen. In Android, there’s so much happening in the background and you’ll get to build your own background services and tasks in this lesson.
Introduction
Your users waiting for your app to launch, not so much. Let’s take a look at two apps. Both apps rely on data from the network.
-
The first app fetches the network data every single time the app launches. This means a loading spinner and another loading spinner and another loading spinner. Even though we’re going to show the exact same data as the last time we launched the app. Your users will grow tired of this experience.
-
Second app is snappy. When it launches, it immediately shows the data fetched from the last time the app opened. This is enabled by offline caching. Users expect your app to show data as soon as possible after it opens.
Offline caching lets you cache or save the data locally from the last time the app opened, so you have something to show right away. By implementing offline caching, users can still use your app when offline.
In this lesson, you’ll learn how to implement offline caching by building an app that lets users watch DevByte videos. DevBytes are short videos made by the android developer relations team to introduce new developer features on android. They’re a great way to stay up to date with new features as they come out, as well as tips and tricks and best practices. As you follow the steps of this lesson, you’ll take an online only app and transform it to work by adding offline caching.
This starter app comes with a lot of code, in particular all the networking and user interface modules, so that you can focus on the repository module of the app.
Caching
Caching means storing something for future use. In computer science when we say cache we often mean to copy data closer to the place it will be used, so it can be accessed faster. Your browser, for example, has a cache, it stores a copy of every web page you visit on the local file system, so we can try to load the resources locally the next time you visit the page.
When writing an Android app, where should you cache data? On the file system. Every Android app has access to a folder it can use to store files and data.
You can implement a cache the way your web browser does in your Android app using Retrofit. That’s the networking library you used in the previous lesson. Every time you get a network result, keep a copy on disk, then the next time you query at the same place, you load the stored copy from the disk. You can configure Retrofit to do this caching for you, and it’s a really good idea to turn that on for production apps.
However, most apps need to implement a more sophisticated type of caching. When you cache data or make a copy of it, you have to think about cache invalidation.
Cache invalidation means knowing when the data in a cache is not correct anymore. It may have changed on the server, or perhaps it’s just been in the cache so long it started to grow new features. Either way, the data is too old to use from the cache, so you have to throw it away.
Network requests over HTTP have a bunch of features to help with this, and when you enable network caching and Retrofit, you’ll use all of them. But as your complexity grows, you’ll need more structure for your cache, for example, your data may be a combination of several network requests or perhaps your backend is written in a way that you can’t use network caching from Retrofit.
In these cases, Retrofit caching may still help save your users bandwidth, but it’s not going to create a great cache for your app.
The best way to store structured data in an offline cache and give you control over how data is stored and invalidated is to use a SQL database. Instead of hosting the database on a server somewhere, you keep it locally on the device file system.
After an app fetches data from the network, the app can cache the data by storing the data in a device’s storage. You cache data so that you can access it later when the device is offline, or if you want to access the same data again.
The following table shows several ways to implement network caching in Android. In this codelab, you use Room, because it’s the recommended way to store structured data on a device file system.
| Caching technique | Uses |
Retrofit is a networking library used to implement a type-safe REST client for Android. You can configure Retrofit to store a copy of every network result locally. | Good solution for simple requests and responses, infrequent network calls, or small datasets. |
You can use SharedPreferences to store key-value pairs. | Good solution for a small number of keys and simple values. You can’t use this technique to store large amounts of structured data. |
| You can access the app’s internal storage directory and save data files in it. Your app’s package name specifies the app’s internal storage directory, which is in a special location in the Android file system. This directory is private to your app, and it is cleared when your app is uninstalled. | Good solution if you have specific needs that a file system can solve—for example, if you need to save media files or data files and you have to manage the files yourself. You can’t use this technique to store complex and structured data. |
You can cache data using Room, which is an SQLite object-mapping library that provides an abstraction layer over SQLite. | Recommended solution for complex and structured data, because the best way to store structured data on a device’s file system is in a local SQLite database. |
How to store data
Which statements are true about using a database for an offline cache?
- Storing the latest result in the database means the offline cache is always up to date.
- Always displaying from the database exposes issues stale cache data during development.
- When updating values, make sure the server responds successfully before saving them in the offline cache.
The DevBytes starter app fetches a list of video URLs from the network using the Retrofit library and displays the list using a RecyclerView. The app uses ViewModel and LiveData to hold the data and update the UI. The app’s architecture is similar to apps you developed previously in this course.
The starter app is online-only, so the user needs a network connection to use it. In this codelab, you implement offline caching to display results from the local database, instead of from the network. Your users will be able to use the app while their device is offline, or if they have a slow network connection.
To implement the offline cache, you use a Room database to make fetched data persistent in the device’s local storage. You access and manage the Room database using a repository pattern, which is a design pattern that isolates data sources from the rest of the app. This technique provides a clean API for the rest of the app to use for accessing the data.
Key concept: Don’t retrieve data from the network every time the app is launched. Instead, display data that you fetch from the database. This technique decreases app-loading time.
When the app fetches data from the network, store the data in the database instead of displaying the data immediately.
When a new network result is received, update the local database and display the new content on the screen from the local database. This technique ensures that the offline cache is always up-to-date. Also, if the device is offline, your app can still load locally cached data.
Even better, by following this pattern, it’s really easy to spot bugs in your offline cache during development not when you get a report of strange data from a user. What happens when you need to change a value that’s stored in the database. Say for example, you have a user profile and the user changes their name. You need to update the server, and you also need to update the offline cache somehow since it’s the single source of truth.
You could do this by writing the new name to your local database, then trying to write it to the server. This has a major problem. Say you update the cache, then try to tell the server about the change. The server may end up out of sync. It may never get the updated data because the network is not available or the server may experience an error while saving. If that happens, your app will show incorrect data from the offline cache.
To avoid the data getting out of sync, the easiest way to update values is to delay updating the offline cache until after the server lets you know the data is saved. Once you get the result from the server, you can write it to the offline cache. This way, you can be sure your offline cache always holds the correct data.
Decorating a Room
Now that you’re familiar with patterns for offline caching, it’s time to implement one. Our app will show a list of DevByte videos which come from the server. We’ve created a server for you, and the starter app will use Retrofit to fetch that list. You’ve already learned how to use Room, and as a review, here’s the features you’ll need to build an offline cache.
DevByte videos will be represented by a DatabaseVideo entity. They have a PrimaryKey of the video URL. The server design ensures that the video URL will always be unique. Then, for the DAO, or data access object,
you’ll need two methods.
-
The first is
getVideos.GetVideosreturns a list of videos.Taking a look at the UI, this is all we need to display the home screen, a list of all the videos in the database. To implement this in Room, you’ll use the query annotation with select all fromdatabasevideo. -
The other thing your cache needs is a way to save values into the database. When new data comes in from the network, you’ll call this to save them in the cache. We use
insertAllbecause we want to insert all new or changed videos in one call. When you callinsertAll, by default, it throws an exception if there’s already an entity with the samePrimaryKeyin the database. To solve this problem, we’ll specify a conflict strategy.
A conflict strategy tells the database what to do when it experiences a conflict, that is, when you try to insert the same PrimaryKey that’s already in the database.
When saving data from the network in an offline cache, we often just want to overwrite anything that used to be in the database, since the new network result is more up to date. The replace strategy does exactly this. Whenever there is a conflict, the old content is replaced with new values. This type of insert is called an upsert, a combination of update and insert. You may hear this called upsert or OnConflict update by some developers.
That’s really all there is to a cache, a way to save data and a way to load it.
Building a Room
Explore the code
- In Android Studio, expand all the packages.
- Explore the
domainpackage. This package containsdataclasses for representing the app’s data. For example, theDevByteVideodata class indomain/Models.ktclass represents a single DevByte video. - Explore the
networkpackage.
The network/DataTransferObjects.kt class contains the data class for a data transfer object called NetworkVideo. The data transfer object is used to parse the network result. This file also contains a convenience method, asDomainModel(), to convert network results to a list of domain objects. The data transfer objects are different from the domain objects, because they contain extra logic for parsing network results.
fun NetworkVideoContainer.asDomainModel(): List<Video> {
return videos.map {
Video (
title = it.title,
description = it.description,
url = it.url,
updated = it.updated,
thumbnail = it.thumbnail)
}
}The code above defines an extension function on NetworkViewHolder called asDomainModel that returns a List<Video>. In the body, you can see it just converts NetworkVideo into Video using the map function from the Kotlin standard library.
Tip: It’s a best practice to separate the network, domain, and database objects. This strategy follows the separation of concerns principle. If the network response or the database schema changes, you want to be able to change and manage app components without updating the entire app’s code.
- Try exploring the rest of starter code on your own.
The rest of the apps’ architecture is similar to the other apps used in the previous lessons:
- The Retrofit service,
network/Service.kt, fetches thedevbytesplaylist from the network. - The
DevByteViewModelholds the app data asLiveDataobjects. - The UI controller,
DevByteFragment, contains aRecyclerViewto display the video list and the observers for theLiveDataobjects.
Add a DatabaseVideo Entity
Step 1: Add the Room dependency
- Open the
build.gradle (Module:app)file and add theRoomdependency to the project.
// Room dependency
def room_version = "2.1.0-alpha06"
implementation "androidx.room:room-runtime:$room_version"
kapt "androidx.room:room-compiler:$room_version"Step 2: Adding database object
In this step, you create a database entity named DatabaseVideo to represent database objects. You also implement convenience methods to convert DatabaseVideo objects into domain objects, and to convert network objects into DatabaseVideo objects.
- Open
database/DatabaseEntities.ktand create aRoomentity calledDatabaseVideo. Seturlas the primary key. The DevBytes server design ensures that the video URL is always unique.
/**
* DatabaseVideo represents a video entity in the database.
*/
@Entity
data class DatabaseVideo constructor(
@PrimaryKey
val url: String,
val updated: String,
val title: String,
val description: String,
val thumbnail: String)- In
database/DatabaseEntities.kt, create an extension function calledasDomainModel(). Use the function to convertDatabaseVideodatabase objects into domain objects.
/**
* Map DatabaseVideos to domain entities
*/
fun List<DatabaseVideo>.asDomainModel(): List<DevByteVideo> {
return map {
DevByteVideo(
url = it.url,
title = it.title,
description = it.description,
updated = it.updated,
thumbnail = it.thumbnail)
}
}In this sample app, the conversion is simple, and some of this code isn’t necessary. But in a real-world app, the structure of the domain, database, and network objects will be different. You’ll need conversion logic, which can get complicated.
- Open
network/DataTransferObjects.ktand create an extension function calledasDatabaseModel(). Use the function to convert network objects intoDatabaseVideodatabase objects.
/**
* Convert Network results to database objects
*/
fun NetworkVideoContainer.asDatabaseModel(): List<DatabaseVideo> {
return videos.map {
DatabaseVideo(
title = it.title,
description = it.description,
url = it.url,
updated = it.updated,
thumbnail = it.thumbnail)
}
}Adding the VideoDao
In this step, you implement VideoDao and define two helper methods to access the database. One helper method gets videos from the database, and the other method inserts videos into the database.
- In
database/Room.kt, define aVideoDaointerface and annotate is with@Dao.
@Dao
interface VideoDao {
}- Inside the
VideoDaointerface, create a method calledgetVideos()to fetch all the videos from the database. Change the return type of this method toLiveData, so that the data displayed in the UI is refreshed whenever the data in the database is changed.
@Query("select * from databasevideo")
fun getVideos(): LiveData<List<DatabaseVideo>>If an Unresolved reference error appears in Android Studio, import androidx.room.Query.
- Inside the
VideoDaointerface, define anotherinsertAll()method to insert a list of videos fetched from the network into the database. For simplicity, overwrite the database entry if the video entry is already present in the database. To do this, use theonConflictargument to set the conflict strategy toREPLACE.
@Insert(onConflict = OnConflictStrategy.REPLACE)
fun insertAll( videos: List<DatabaseVideo>)The full code of the DAO should be:
package com.example.android.devbyteviewer.database
import androidx.lifecycle.LiveData
import androidx.room.Dao
import androidx.room.Insert
import androidx.room.OnConflictStrategy
import androidx.room.Query
@Dao
interface VideoDao {
@Query("select * from databasevideo")
fun getVideos(): LiveData<List<DatabaseVideo>>
@Insert(onConflict = OnConflictStrategy.REPLACE)
fun insertAll(vararg videos: DatabaseVideo)
}When should you prefer LiveData in Room @Queries?
- You want to watch for changes to the database and update the UI dynamically.
- You want to be able to call the query from the UI thread.
- You want Room to run the query to run on a background thread.
Adding the VideosDatabase
In this step, you add the database for your offline cache by implementing RoomDatabase.
- In
database/Room.kt, after theVideoDaointerface, create anabstractclass calledVideosDatabase. ExtendVideosDatabasefromRoomDatabase. - Use the
@Databaseannotation to mark theVideosDatabaseclass as aRoomdatabase. Declare theDatabaseVideoentity that belongs in this database, and set the version number to1. - Inside
VideosDatabase, define a variable of the typeVideoDaoto access theDaomethods.
@Database(entities = [DatabaseVideo::class], version = 1)
abstract class VideosDatabase: RoomDatabase() {
abstract val videoDao: VideoDao
}- Create a
privatelateinitvariable calledINSTANCEoutside the classes, to hold the singleton object. TheVideosDatabaseshould be singleton to prevent having multiple instances of the database opened at the same time. - Create and define a
getDatabase()method outside the classes. IngetDatabase(), initialize and return theINSTANCEvariable inside thesynchronizedblock.
private lateinit var INSTANCE: VideosDatabase
fun getDatabase(context: Context): VideosDatabase {
synchronized(VideosDatabase::class.java) {
if (!::INSTANCE.isInitialized) {
INSTANCE = Room.databaseBuilder(context.applicationContext,
VideosDatabase::class.java,
"videos").build()
}
}
return INSTANCE
}Tip: The .isInitialized Kotlin property returns true if the lateinit property (INSTANCE in this example) has been assigned a value, and false otherwise.
Repositories
The repository pattern
The repository pattern is a design pattern that isolates data sources from the rest of the app.
A repository mediates between data sources (such as persistent models, web services, and caches) and the rest of the app. The diagram below shows how app components such as activities that use LiveData might interact with data sources by way of a repository.
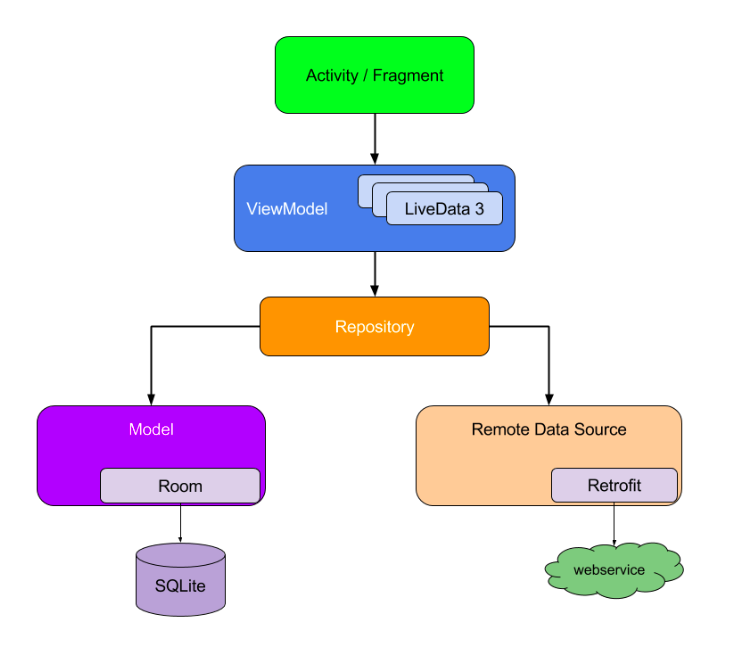
To implement a repository, you use a repository class, such as the VideosRepository class that you create in the next task. The repository class isolates the data sources from the rest of the app and provides a clean API for data access to the rest of the app. Using a repository class is a recommended best practice for code separation and architecture.
Advantages of using a repository
A repository module handles data operations and allows you to use multiple backends. In a typical real-world app, the repository implements the logic for deciding whether to fetch data from a network or use results that are cached in a local database. This helps make your code modular and testable. You can easily mock up the repository and test the rest of the code.
Building a Repository
Your Room database has been working out nicely. It’s saving all the Videos, and loading them. Saving and loading. It’s a pretty good database. Nice work.
Now we need you to implement a repository. You were just briefed on how the repository pattern can be used to implement offline caching - time to put it into practice.
A Repository is just a regular class that has one (or more) methods that load data without specifying the data source as part of the main API. Because it’s just a regular class, there’s no need for an annotation to define a repository. The repository hides the complexity of managing the interactions between the database and the networking code.
You can define any API that makes sense for your data. Make your repo take a VideosDatabase constructor parameter, this way you won’t have any dependencies on Context in your repository (so called dependency injection).
Step 1: Adding a repository
- In
repository/VideosRepository.kt, create aVideosRepositoryclass. Pass in aVideosDatabaseobject as the class’s constructor parameter to access theDaomethods.
/**
* Repository for fetching devbyte videos from the network and storing them on disk
*/
class VideosRepository(private val database: VideosDatabase) {
}- Inside the
VideosRepositoryclass, add arefreshVideos()method that has no arguments and returns nothing. This method will be the API used to refresh the offline cache. - Make
refreshVideos()a suspend function. BecauserefreshVideos()performs a database operation, it must be called from a coroutine.
Note: Databases on Android are stored on the file system, or disk, and in order to save they must perform a disk I/O. The disk I/O, or reading and writing to disk, is slow and always blocks the current thread until the operation is complete. Because of this, you have to run the disk I/O in the I/O dispatcher. This dispatcher is designed to offload blocking I/O tasks to a shared pool of threads using withContext(Dispatchers.IO) { ... }.
- Inside the
refreshVideos()method, switch the coroutine context toDispatchers.IOto perform network and database operations.
/**
* Refresh the videos stored in the offline cache.
*
* This function uses the IO dispatcher to ensure the database insert database operation
* happens on the IO dispatcher. By switching to the IO dispatcher using `withContext` this
* function is now safe to call from any thread including the Main thread.
*
*/
suspend fun refreshVideos() {
withContext(Dispatchers.IO) {
}
}- Inside the
withContextblock, fetch the DevByte video playlist from the network using the Retrofit service instance,DevByteNetwork.
val playlist = DevByteNetwork.devbytes.getPlaylist()- Inside the
refreshVideos()method, after fetching the playlist from the network, store the playlist in theRoomdatabase.
To store the playlist, use the VideosDatabase object, database. Call the insertAll DAO method, passing in the playlist retrieved from the network. Use the asDatabaseModel() extension function to map the playlist to the database object.
database.videoDao.insertAll(playlist.asDatabaseModel())- Here is the complete
refreshVideosmethod with a log statement for tracking when it gets called:
suspend fun refreshVideos() {
withContext(Dispatchers.IO) {
Timber.d("refresh videos is called");
val playlist = DevByteNetwork.devbytes.getPlaylist()
database.videoDao.insertAll(playlist.asDatabaseModel())
}
}Step 2: Retrieve data from the database
In this step, you create a LiveData object to read the video playlist from the database. This LiveData object is automatically updated when the database is updated. The attached fragment, or the activity, is refreshed with new values.
- In the
VideosRepositoryclass, declare aLiveDataobject calledvideosto hold a list ofDevByteVideoobjects. - Initialize the
videosobject, usingdatabase.videoDao. Call thegetVideos()DAO method. Because thegetVideos()method returns a list of database objects, not a list ofDevByteVideoobjects, Android Studio throws a “type mismatch” error.
val videos: LiveData<List<DevByteVideo>> = database.videoDao.getVideos()- To fix the error, use
Transformations.mapto convert the list of database objects to a list of domain objects. Use theasDomainModel()conversion function.
Refresher: The Transformations.map method uses a conversion function to convert one LiveData object into another LiveData object. The transformations are only calculated when an active activity or a fragment is observing the returned LiveData property.
val videos: LiveData<List<DevByteVideo>> = Transformations.map(database.videoDao.getVideos()) {
it.asDomainModel()
}The complete code now should be like:
class VideosRepository(private val database: VideosDatabase) {
/**
* A playlist of videos that can be shown on the screen.
*/
val videos: LiveData<List<Video>> =
Transformations.map(database.videoDao.getVideos()) {
it.asDomainModel()
}
/**
* Refresh the videos stored in the offline cache.
*
* This function uses the IO dispatcher to ensure the database insert database operation
* happens on the IO dispatcher. By switching to the IO dispatcher using `withContext` this
* function is now safe to call from any thread including the Main thread.
*
* To actually load the videos for use, observe [videos]
*/
suspend fun refreshVideos() {
withContext(Dispatchers.IO) {
val playlist = DevByteNetwork.devbytes.getPlaylist()
database.videoDao.insertAll(playlist.asDatabaseModel())
}
}
}Using the Repository
In this task, you integrate your repository with the ViewModel using a simple refresh strategy. You display the video playlist from the Room database, not directly fetching from the network.
A database refresh is a process of updating or refreshing the local database to keep it in sync with data from the network. For this sample app, you use a very simple refresh strategy, where the module that requests data from the repository is responsible for refreshing the local data.
In a real-world app, your strategy might be more complex. For example, your code might automatically refresh the data in the background (taking bandwidth into account), or cache the data that the user is most likely to use next.
- In
viewmodels/DevByteViewModel.kt, insideDevByteViewModelclass, create aprivatemember variable calledvideosRepositoryof the typeVideosRepository. Instantiate the variable by passing in the singletonVideosDatabaseobject.
/**
* The data source this ViewModel will fetch results from.
*/
private val videosRepository = VideosRepository(getDatabase(application))- In the
DevByteViewModelclass, replace therefreshDataFromNetwork()method with therefreshDataFromRepository()method.
The old method, refreshDataFromNetwork(), fetched the video playlist from the network using the Retrofit library. The new method loads the video playlist from the repository.
/**
* Refresh data from the repository. Use a coroutine launch to run in a
* background thread.
*/
private fun refreshDataFromRepository() {
viewModelScope.launch {
try {
videosRepository.refreshVideos()
_eventNetworkError.value = false
_isNetworkErrorShown.value = false
} catch (networkError: IOException) {
// Show a Toast error message and hide the progress bar.
if(playlist.value.isNullOrEmpty())
_eventNetworkError.value = true
}
}
}- In the
DevByteViewModelclass, inside theinitblock, change the function call fromrefreshDataFromNetwork()torefreshDataFromRepository(). This code fetches the video playlist from the repository, not directly from the network.
init {
refreshDataFromRepository()
}- In the
DevByteViewModelclass, delete the_playlistproperty and its backing property,playlist.
Code to delete:
private val _playlist = MutableLiveData<List<Video>>()
...
val playlist: LiveData<List<Video>>
get() = _playlist- In the
DevByteViewModelclass, after instantiating thevideosRepositoryobject, add a newvalcalledplaylistfor holding aLiveDatalist of videos from the repository.
/**
* A playlist of videos displayed on the screen.
*/
val playlist = videosRepository.videos- Run your app. The app runs as before, but now the DevBytes playlist is fetched from the network and saved in the
Roomdatabase. The playlist is displayed on the screen from theRoomdatabase, not directly from the network. - To notice the difference, enable airplane mode on the emulator or device.
- Run the app once again. Notice that the “Network Error” toast message is not displayed, instead the playlist is fetched from the offline cache and displayed.
- Turn off airplane mode in the emulator or device.
- Close and re-open the app. The app loads the playlist from the offline cache, while the network request runs in the background.
If new data came in from the network, the screen would automatically update to show the new data. However, the DevBytes server does not refresh its contents, so you do not see the data updating.
Tip: The easiest way to remove the cache for testing is to uninstall the app.
WorkManager for the background
WorkManager is one of the Android Architecture Components and part of Android Jetpack. WorkManager is for background work that’s deferrable and requires guaranteed execution:
- Deferrable means that the work is not required to run immediately. For example, sending analytical data to the server or syncing the database in the background is work that can be deferred.
- Guaranteed execution means that the task will run even if the app exits or the device restarts.
While WorkManager runs background work, it takes care of compatibility issues and best practices for battery and system health. WorkManager offers compatibility back to API level 14. WorkManager chooses an appropriate way to schedule a background task, depending on the device API level. It might use JobScheduler (on API 23 and higher) or a combination of AlarmManager and BroadcastReceiver.

WorkManager also lets you set criteria on when the background task runs. For example, you might want the task to run only when the battery status, network status, or charge state meet certain criteria. You learn how to set constraints later in this lesson.
Note:
WorkManageris not intended for in-process background work that can be terminated safely if the app process is killed.WorkManageris not intended for tasks that require immediate execution.
How can you avoid using too much battery in the background?
- Use WorkManager.
- Specify as many reasonable constraints as possible for each job, such as device idle, charging, and connected to wifi.
- Be sparing about scheduling background work - if the work can wait until next launch then do it when the app is in the foreground.
- When scheduling work that happens periodically, use the largest delay possible between each run.
- Make sure your background jobs are efficient and don’t use excessive network, CPU, or disk access.
Creating a Worker
You’re going to upgrade DevByteViewer to pre-fetch data when the app is in the background. You should use the WorkManager library to accomplish this.
After you’ve completed this exercise and the next one, your users will get the freshest data every time they open the app. WorkManager will make sure to schedule the work so it has the lowest impact on battery life possible.
Before you add code to the project, familiarize yourself with the following classes in WorkManager library:
Worker
This class is where you define the actual work (the task) to run in the background. You extend this class and override thedoWork()method. ThedoWork()method is where you put code to be performed in the background, such as syncing data with the server or processing images. You implement theWorkerin this task.WorkRequest
This class represents a request to run the worker in background. UseWorkRequestto configure how and when to run the worker task, with the help ofConstraintssuch as device plugged in or Wi-Fi connected. You implement theWorkRequestin a later task.WorkManager
This class schedules and runs yourWorkRequest.WorkManagerschedules work requests in a way that spreads out the load on system resources, while honoring the constraints that you specify. You implement theWorkManagerin a later task.
Add the WorkManager dependency
-
Open the
build.gradle (Module:app)file and add theWorkManagerdependency to the project.If you use the latest version of the library, the solution app should compile as expected. If it doesn’t, try resolving the issue, or revert to the library version shown below.
// WorkManager dependency
def work_version = "1.0.1"
implementation "android.arch.work:work-runtime-ktx:$work_version"- Sync your project and make sure there are no compilation errors.
Step 1: Create a worker
In this task, you add a Worker to pre-fetch the DevBytes video playlist in the background.
- Inside the
devbyteviewerpackage, create a new package calledwork. - Inside the
workpackage, create a new Kotlin class calledRefreshDataWorker. - Extend the
RefreshDataWorkerclass from theCoroutineWorkerclass. Pass in thecontextandWorkerParametersas constructor parameters.
class RefreshDataWorker(appContext: Context, params: WorkerParameters) :
CoroutineWorker(appContext, params) {
}- To resolve the abstract class error, override the
doWork()method inside theRefreshDataWorkerclass.
override suspend fun doWork(): Result {
return Result.success()
}A suspending function is a function that can be paused and resumed later. A suspending function can execute a long running operation and wait for it to complete without blocking the main thread.
Step 2: Implementing doWork()
The doWork() method inside the Worker class is called on a background thread. The method performs work synchronously, and should return a ListenableWorker.Result object. The Android system gives a Worker a maximum of 10 minutes to finish its execution and return a ListenableWorker.Result object. After this time has expired, the system forcefully stops the Worker.
To create a ListenableWorker.Result object, call one of the following static methods to indicate the completion status of the background work:
Result.success()—work completed successfully.Result.failure()—work completed with a permanent failure.Result.retry()—work encountered a transient failure and should be retried.
In this task, you implement the doWork() method to fetch the DevBytes video playlist from the network. You can reuse the existing methods in the VideosRepository class to retrieve the data from the network.
- In the
RefreshDataWorkerclass, insidedoWork(), create and instantiate aVideosDatabaseobject and aVideosRepositoryobject.
override suspend fun doWork(): Result {
val database = getDatabase(applicationContext)
val repository = VideosRepository(database)
return Result.success()
}- In the
RefreshDataWorkerclass, insidedoWork(), above thereturnstatement, call therefreshVideos()method inside atryblock. Add a log to track when the worker is run.
try {
repository.refreshVideos( )
Timber.d("Work request for sync is run")
} catch (e: HttpException) {
return Result.retry()
}To resolve the “Unresolved reference” error, import retrofit2.HttpException.
- Here is the complete
RefreshDataWorkerclass for your reference:
class RefreshDataWorker(appContext: Context, params: WorkerParameters):
CoroutineWorker(appContext, params) {
/**
* A coroutine-friendly method to do your work.
* Note: In recent work version upgrade, 1.0.0-alpha12 and onwards have a breaking change.
* The doWork() function now returns Result instead of Payload because they have combined Payload into Result.
* Read more here - https://developer.android.com/jetpack/androidx/releases/work#1.0.0-alpha12
*/
override suspend fun doWork(): Result {
val database = getDatabase(applicationContext)
val repository = VideosRepository(database)
try {
repository.refreshVideos()
} catch (e: HttpException) {
return Result.retry()
}
return Result.success()
}
}Schedule Background Work
Define a periodic WorkRequest
A Worker defines a unit of work, and the WorkRequest defines how and when work should be run. There are two concrete implementations of the WorkRequest class:
- The
OneTimeWorkRequestclass is for one-off tasks. (A one-off task happens only once.) - The
PeriodicWorkRequestclass is for periodic work, work that repeats at intervals.
Tasks can be one-off or periodic, so choose the class accordingly. For more information on scheduling recurring work, see the recurring work documentation.
Note: The minimum interval for periodic work is 15 minutes. Periodic work can’t have an initial delay as one of its constraints.
In this task, you define and schedule a WorkRequest to run the worker that you created in the previous task.
Step 1: Set up recurring work
Within an Android app, the Application class is the base class that contains all other components, such as activities and services. When the process for your application or package is created, the Application class (or any subclass of Application) is instantiated before any other class.
In this sample app, the DevByteApplication class is a subclass of the Application class. The DevByteApplication class is a good place to schedule the WorkManager.
- In the
DevByteApplicationclass, create a method calledsetupRecurringWork()to set up the recurring background work.
/**
* Setup WorkManager background job to 'fetch' new network data daily.
*/
private fun setupRecurringWork() {
}- Inside the
setupRecurringWork()method, create and initialize a periodic work request to run once a day, using thePeriodicWorkRequestBuilder()method. Pass in theRefreshDataWorkerclass that you created in the previous task. Pass in a repeat interval of1with a time unit ofTimeUnit.DAYS.
val repeatingRequest = PeriodicWorkRequestBuilder<RefreshDataWorker>(1, TimeUnit.DAYS).build()To resolve the error, import java.util.concurrent.TimeUnit.
Step 2: Schedule a WorkRequest with WorkManager
After you define your WorkRequest, you can schedule it with WorkManager, using the enqueueUniquePeriodicWork() method. This method allows you to add a uniquely named PeriodicWorkRequest to the queue, where only one PeriodicWorkRequest of a particular name can be active at a time.
For example, you might only want one sync operation to be active. If one sync operation is pending, you can choose to let it run or replace it with your new work, using an ExistingPeriodicWorkPolicy.
To learn more about ways to schedule a WorkRequest, see the WorkManager documentation.
- In the
RefreshDataWorkerclass, at the beginning of the class, add a companion object. Define a work name to uniquely identify this worker.
companion object {
const val WORK_NAME = "com.example.android.devbyteviewer.work.RefreshDataWorker"
}- In the
DevByteApplicationclass, at the end of thesetupRecurringWork()method, schedule the work using theenqueueUniquePeriodicWork()method. Pass in theKEEPenumfor theExistingPeriodicWorkPolicy. Pass inrepeatingRequestas thePeriodicWorkRequestparameter.
WorkManager.getInstance().enqueueUniquePeriodicWork(
RefreshDataWorker.WORK_NAME,
ExistingPeriodicWorkPolicy.KEEP,
repeatingRequest)If pending (uncompleted) work exists with the same name, the ExistingPeriodicWorkPolicy.KEEP parameter makes the WorkManager keep the previous periodic work and discard the new work request.
Best Practice: The onCreate() method runs in the main thread. Performing a long-running operation in onCreate() might block the UI thread and cause a delay in loading the app. To avoid this problem, run tasks such as initializing Timber and scheduling WorkManager off the main thread, inside a coroutine.
- At the beginning of the
DevByteApplicationclass, create aCoroutineScopeobject. Pass inDispatchers.Defaultas the constructor parameter.
private val applicationScope = CoroutineScope(Dispatchers.Default)- In the
DevByteApplicationclass, add a new method calleddelayedInit()to start a coroutine.
private fun delayedInit() {
applicationScope.launch {
}
}- Inside the
delayedInit()method, callsetupRecurringWork(). - Move the Timber initialization from the
onCreate()method to thedelayedInit()method.
private fun delayedInit() {
applicationScope.launch {
Timber.plant(Timber.DebugTree())
setupRecurringWork()
}
}- In the
DevByteApplicationclass, at the end of theonCreate()method, add a call to thedelayedInit()method.
override fun onCreate() {
super.onCreate()
delayedInit()
}-
Open the Logcat pane at the bottom of the Android Studio window. Filter on
RefreshDataWorker. -
Run the app. The
WorkManagerschedules your recurring work immediately.In the Logcat pane, notice the log statements that show that the work request is scheduled, then runs successfully.
D/RefreshDataWorker: Work request for sync is run
I/WM-WorkerWrapper: Worker result SUCCESS for Work [...]
The WM-WorkerWrapper log is displayed from the WorkManager library, so you can’t change this log message.
Step 3: (Optional) Schedule the WorkRequest for a minimum interval
In this step, you decrease the time interval from 1 day to 15 minutes. You do this so you can see the logs for a periodic work request in action.
- In the
DevByteApplicationclass, inside thesetupRecurringWork()method, comment out the currentrepeatingRequestdefinition. Add a new work request with a periodic repeat interval of15minutes.
// val repeatingRequest = PeriodicWorkRequestBuilder<RefreshDataWorker>(1, TimeUnit.DAYS).build()
val repeatingRequest = PeriodicWorkRequestBuilder<RefreshDataWorker>(15, TimeUnit.MINUTES).build()-
Open the Logcat pane in Android Studio and filter on
RefreshDataWorker. To clear the previous logs, click the Clear logcat icon .
. -
Run the app, and the
WorkManagerschedules your recurring work immediately. In the Logcat pane, notice the logs—the work request is run once every 15 minutes. Wait 15 minutes to see another set of work request logs. You can leave the app running or close it; the work manager should still run.Notice that the interval is sometimes less than 15 minutes, and sometimes more than 15 minutes. (The exact timing is subject to OS battery optimizations.)
12:44:40 D/RefreshDataWorker: Work request for sync is run
12:44:40 I/WM-WorkerWrapper: Worker result SUCCESS for Work
12:59:24 D/RefreshDataWorker: Work request for sync is run
12:59:24 I/WM-WorkerWrapper: Worker result SUCCESS for Work
13:15:03 D/RefreshDataWorker: Work request for sync is run
13:15:03 I/WM-WorkerWrapper: Worker result SUCCESS for Work
13:29:22 D/RefreshDataWorker: Work request for sync is run
13:29:22 I/WM-WorkerWrapper: Worker result SUCCESS for Work
13:44:26 D/RefreshDataWorker: Work request for sync is run
13:44:26 I/WM-WorkerWrapper: Worker result SUCCESS for Work
Congratulations! You created a worker and scheduled the work request with WorkManager. But there’s a problem: you did not specify any constraints. WorkManager will schedule the work once a day, even if the device is low on battery, sleeping, or has no network connection. This will affect the device battery and performance and could result in a poor user experience.
Adding constraints
In the previous task, you used WorkManager to schedule a work request. In this task, you add criteria for when to execute the work.
When defining the WorkRequest, you can specify constraints for when the Worker should run. For example, you might want to specify that the work should only run when the device is idle, or only when the device is plugged in and connected to Wi-Fi. You can also specify a backoff policy for retrying work. The supported constraints are the set methods in Constraints.Builder. To learn more, see Defining your Work Requests.
PeriodicWorkRequest and constraints
A WorkRequest for repeating work, for example PeriodicWorkRequest, executes multiple times until it is cancelled. The first execution happens immediately, or as soon as the given constraints are met.
The next execution happens during the next period interval. Note that execution might be delayed, because WorkManager is subject to OS battery optimizations, for example when the device is in Doze mode.
Step 1: Add a Constraints object and set one constraint
In this step, you create a Constraints object and set one constraint on the object, a network-type constraint. (It’s easier to notice the logs with only one constraint. In a later step, you add other constraints.)
- In the
DevByteApplicationclass, at the beginning ofsetupRecurringWork(), define avalof the typeConstraints. Use theConstraints.Builder()method.
val constraints = Constraints.Builder()To resolve the error, import androidx.work.Constraints.
- Use the
setRequiredNetworkType()method to add a network-type constraint to theconstraintsobject. Use theUNMETEREDenum so that the work request will only run when the device is on an unmetered network.
.setRequiredNetworkType(NetworkType.UNMETERED)- Use the
build()method to generate the constraints from the builder.
val constraints = Constraints.Builder()
.setRequiredNetworkType(NetworkType.UNMETERED)
.build()Now you need to set the newly created Constraints object to the work request.
- In the
DevByteApplicationclass, inside thesetupRecurringWork()method, set theConstraintsobject to the periodic work request,repeatingRequest. To set the constraints, add thesetConstraints()method above thebuild()method call.
val repeatingRequest = PeriodicWorkRequestBuilder<RefreshDataWorker>(15, TimeUnit.MINUTES)
.setConstraints(constraints)
.build()Step 2: Run the app and notice the logs
In this step, you run the app and notice the constrained work request being run in the background at intervals.
- Uninstall the app from the device or emulator to cancel any previously scheduled tasks.
- Open the Logcat pane in Android Studio. In the Logcat pane, clear the previous logs by clicking the Clear logcat icon on the left. Filter on
work. - Turn off the Wi-Fi in the device or emulator, so you can see how constraints work. The current code sets only one constraint, indicating that the request should only run on an unmetered network. Because Wi-Fi is off, the device isn’t connected to the network, metered or unmetered. Therefore, this constraint will not be met.
- Run the app and notice the Logcat pane. The
WorkManagerschedules the background task immediately. Because the network constraint is not met, the task is not run.
11:31:44 D/DevByteApplication: Periodic Work request for sync is scheduled
- Turn on the Wi-Fi in the device or emulator and watch the Logcat pane. Now the scheduled background task is run approximately every 15 minutes, as long as the network constraint is met.
11:31:44 D/DevByteApplication: Periodic Work request for sync is scheduled
11:31:47 D/RefreshDataWorker: Work request for sync is run
11:31:47 I/WM-WorkerWrapper: Worker result SUCCESS for Work \[...\]
11:46:45 D/RefreshDataWorker: Work request for sync is run
11:46:45 I/WM-WorkerWrapper: Worker result SUCCESS for Work \[...\]
12:03:05 D/RefreshDataWorker: Work request for sync is run
12:03:05 I/WM-WorkerWrapper: Worker result SUCCESS for Work \[...\]
12:16:45 D/RefreshDataWorker: Work request for sync is run
12:16:45 I/WM-WorkerWrapper: Worker result SUCCESS for Work \[...\]
12:31:45 D/RefreshDataWorker: Work request for sync is run
12:31:45 I/WM-WorkerWrapper: Worker result SUCCESS for Work \[...\]
12:47:05 D/RefreshDataWorker: Work request for sync is run
12:47:05 I/WM-WorkerWrapper: Worker result SUCCESS for Work \[...\]
13:01:45 D/RefreshDataWorker: Work request for sync is run
13:01:45 I/WM-WorkerWrapper: Worker result SUCCESS for Work \[...\]
Step 3: Add more constraints
In this step, you add the following constraints to the PeriodicWorkRequest:
- Battery not low.
- Device charging.
- Device idle; available only in API level 23 (Android M) and higher.
Implement the following in the DevByteApplication class.
- In the
DevByteApplicationclass, inside thesetupRecurringWork()method, indicate that the work request should run only if the battery is not low. Add the constraint before thebuild()method call, and use thesetRequiresBatteryNotLow()method.
.setRequiresBatteryNotLow(true)- Update the work request so it runs only when the device is charging. Add the constraint before the
build()method call, and use thesetRequiresCharging()method.
.setRequiresCharging(true)- Update the work request so it runs only when the device is idle. Add the constraint before the
build()method call, and usesetRequiresDeviceIdle()method. This constraint runs the work request only when the user isn’t actively using the device. This feature is only available in Android 6.0 (Marshmallow) and higher, so add a condition for SDK versionMand higher.
.apply {
if (Build.VERSION.SDK_INT >= Build.VERSION_CODES.M) {
setRequiresDeviceIdle(true)
}
}Here is the complete definition of the constraints object.
val constraints = Constraints.Builder()
.setRequiredNetworkType(NetworkType.UNMETERED)
.setRequiresBatteryNotLow(true)
.setRequiresCharging(true)
.apply {
if (Build.VERSION.SDK_INT >= Build.VERSION_CODES.M) {
setRequiresDeviceIdle(true)
}
}
.build()- Inside the
setupRecurringWork()method, change the request interval back to once a day.
val repeatingRequest = PeriodicWorkRequestBuilder<RefreshDataWorker>(1, TimeUnit.DAYS)
.setConstraints(constraints)
.build()Here is the complete implementation of the setupRecurringWork() method, with a log so you can track when the periodic work request is scheduled.
private fun setupRecurringWork() {
val constraints = Constraints.Builder()
.setRequiredNetworkType(NetworkType.UNMETERED)
.setRequiresBatteryNotLow(true)
.setRequiresCharging(true)
.apply {
if (Build.VERSION.SDK_INT >= Build.VERSION_CODES.M) {
setRequiresDeviceIdle(true)
}
}
.build()
val repeatingRequest = PeriodicWorkRequestBuilder<RefreshDataWorker>(1, TimeUnit.DAYS)
.setConstraints(constraints)
.build()
Timber.d("Periodic Work request for sync is scheduled")
WorkManager.getInstance().enqueueUniquePeriodicWork(
RefreshDataWorker.WORK_NAME,
ExistingPeriodicWorkPolicy.KEEP,
repeatingRequest)
}- To remove the previously scheduled work request, uninstall the DevBytes app from your device or emulator.
- Run the app, and the
WorkManagerimmediately schedules the work request. The work request runs once a day, when all the constraints are met. - This work request will run in the background as long as the app is installed, even if the app is not running. For that reason, you should uninstall the app from the phone.
Great Job! You implemented and scheduled a battery-friendly work request for the daily pre-fetch of videos in the DevBytes app. WorkManager will schedule and run the work, optimizing the system resources. Your users and their batteries will be very happy.
Summary
Offline Caching
- Caching is a process of storing data fetched from a network on a device’s storage. Caching lets your app access data when the device is offline, or if your app needs to access the same data again.
- The best way for your app to store structured data on a device’s file system is to use a local SQLite database.
Roomis an SQLite object-mapping library, meaning that it provides an abstraction layer over SQLite. UsingRoomis the recommended best practice for implementing offline caching. - A repository class isolates data sources, such as
Roomdatabase and web services, from the rest of the app. The repository class provides a clean API for data access to the rest of the app. - Using repositories is a recommended best practice for code separation and architecture.
- When you design an offline cache, it’s a best practice to separate the app’s network, domain, and database objects. This strategy is an example of separation of concerns.
- To add offline-support to an app, add a local database using
Room. Implement a repository to manage and access theRoomdatabase. In theViewModel, fetch and display the data directly from the repository instead of fetching the data from the network. - Use a database refresh strategy to insert and update the data in the local database. In a database refresh, the local database is updated or refreshed to keep it in sync with data from the network.
- To update your app’s UI data automatically when the data in the database changes, use observable queries with a return value of type
LiveDatain the DAO. When theRoomdatabase is updated,Roomruns the query in background to update the associatedLiveData.
WorkManager
- The
WorkManagerAPI makes it easy to schedule deferrable, asynchronous tasks that must be run reliably. - Most real-world apps need to perform long-running background tasks. To schedule a background task in an optimized and efficient way, use
WorkManager. - The main classes in the
WorkManagerlibrary areWorker,WorkRequest, andWorkManager. - The
Workerclass represents a unit of work. To implement the background task, extend theWorkerclass and override thedoWork()method. - The
WorkRequestclass represents a request to perform a unit of work.WorkRequestis the base class for specifying parameters for work that you schedule inWorkManager. - There are two concrete implementations of the
WorkRequestclass:OneTimeWorkRequestfor one-off tasks, andPeriodicWorkRequestfor periodic work requests. - When defining the
WorkRequest, you can specifyConstraintsindicating when theWorkershould run. Constraints include things like whether the device is plugged in, whether the device is idle, or whether Wi-Fi is connected. - To add constraints to the
WorkRequest, use the set methods listed in theConstraints.Builderdocumentation. For example, to indicate that theWorkRequestshould not run if the device battery is low, use thesetRequiresBatteryNotLow()set method. - After you define the
WorkRequest, hand off the task to the Android system. To do this, schedule the task using one of theWorkManagerenqueuemethods. - The exact time that the
Workeris executed depends on the constraints that are used in theWorkRequest, and on system optimizations.WorkManageris designed to give the best possible behavior, given these restrictions.